Gelişen günümüz dünyasında tonlarca kağıt dokümanın fizikî olarak saklanması olayı neredeyse tarih oldu. Bunun yerine One Drive, DropBox ve Google Drive üzere bulut saklama platformları yaygınlaştı.
Bu üzere evrakların yahut çok daha farklı bilgilerin taşınması/gönderilmesi ise USB bellekler yahut harici diskler ile mümkün oluyordu. Geliştiriciler tarafından ortaya atılan yeni platformlar ise evrak gönderme ve alma süreçlerini büsbütün zahmetsiz hâle getiriyor.
Bu platformlar ortasında öne çıkan WeTransfer, rastgele bir kullanıcı kaydı gerektirmeksizin tam 2 GB’a kadar belgeyi fiyatsız formda göndermenize/almanıza imkan tanıyor. Bir hafta boyunca WeTransfer’in sunucularında kalan belgeniz, bu mühlet içerisinde indirilmeye devam edilebiliyor.
Wetransfer nasıl kullanılır?
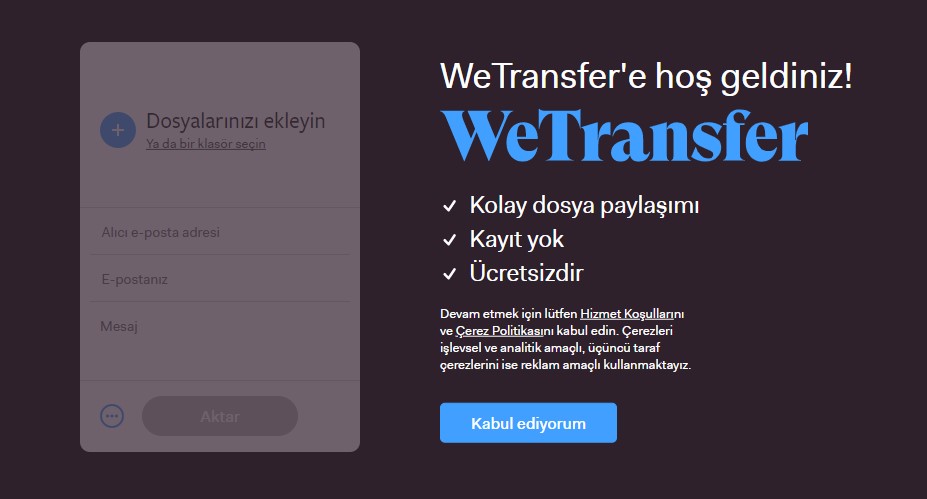
İlk adım olarak yapmanız gereken direkt WeTransfer’in kendi sayfasına buradan gitmek. İlişkiye gittiğinizde karşınıza çıkan pencerede Kabul Ediyorum butonuna tıklayın.
WeTransfer belge yüklemesi nasıl yapılır?
WeTransfer’in fiyatsız sürümünde tek seferde 2 GB’a, fiyatlı sürümünde ise tek seferde 20 GB’a kadar evrak yüklemesi yapabileceğinizi bu noktada hatırlatalım.
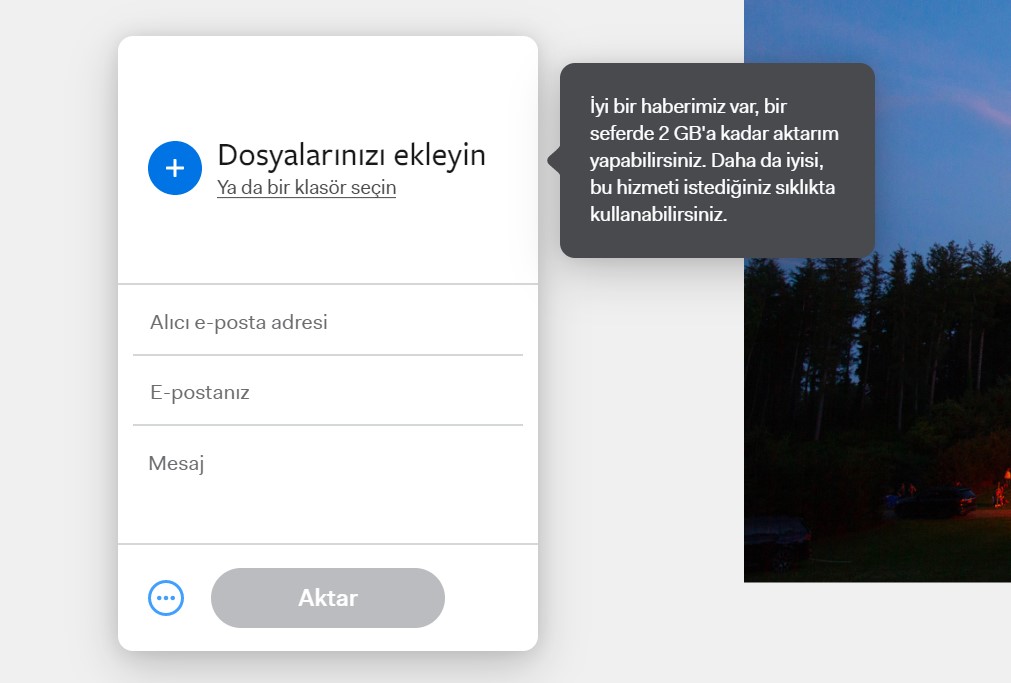
Ekranın sol tarafında yer alan ufak baloncuk, bütün süreçleri gerçekleştireceğimiz ana kısım. Burada bulunan Belgelerinizi ekleyin yazısının da yanında bulunduğu artı butonuna tıklayın ve WeTransfer ile göndermek istediğiniz belgeyi seçin.
Dosya seçiminizi gerçekleştirdiğinizde seçmiş olduğunuz evrakın ismi tıpkı baloncuğun en üst kısmında delirecektir. WeTransfer ile göndereceğiniz dosyanın gerçek seçilmiş olduğuna emin olduktan sonra devam edelim.
WeTransfer'de Yüklenen evrak nasıl gönderilir?
Dosyayı göndermek istediğiniz kişinin e-posta adresini baloncukta bulunan Alıcı e-posta adresi kısmına girin. Burada yanlış anlaşılma olmaması ismine WeTransfer ile göndereceğiniz evrakın alıcının e-postasına gönderilmeyeceğini, alıcının e-postasına bu belgeyi indirebilmesini sağlayacak ilişkinin gönderileceğini belirtelim.
Bir sonraki kutucukta kendinize ilişkin bir e-mail adresinizi girmeniz isteniyor. Çabucak altındaki kutucukta evrakınızın içeriğini içeren bir mesaj ekleyebilirsiniz. Akabinde mavi renkli Aktar düğmesine basın ve seçmiş olduğunuz evrakın WeTransfer sunucularına yüklenmesini bekleyin.
Bu adımın gerçekleşme müddeti internet suratınıza ve evrakınızın büyüklüğüne bağlıdır. Yüklenme süreci tamamlandığında indirme bağlantısının bulunduğu e-posta, belirtmiş olduğunuz e-posta adreslerine gönderilecek.
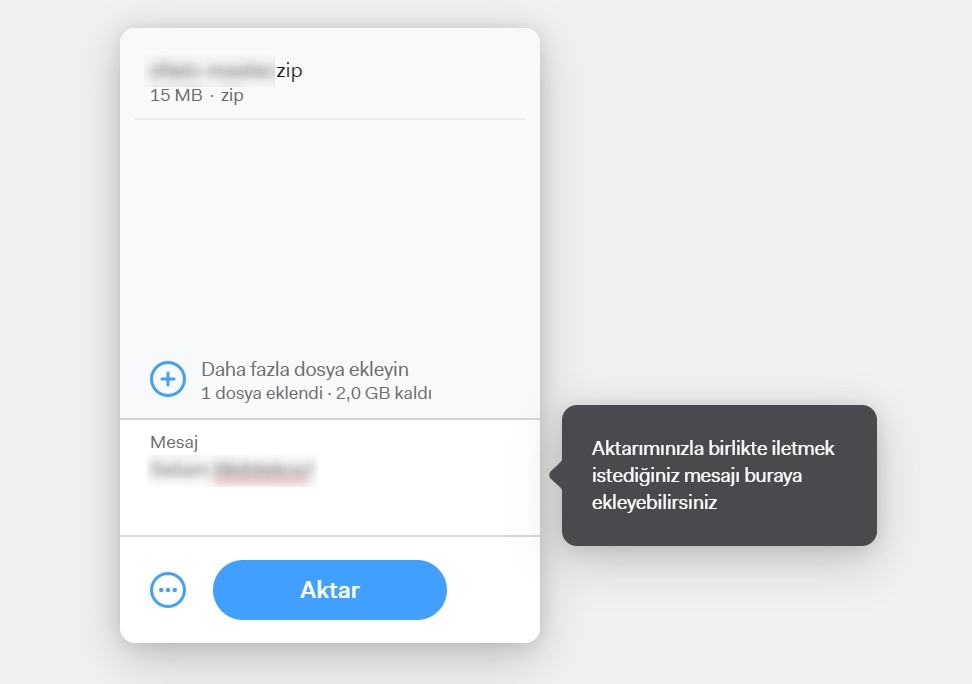
Yukarıda anlattıklarımıza ek olarak rastgele bir e-posta adresi bilgisi girmeden de bu süreci gerçekleştirebilirsiniz. Bunun için yapmanız gereken, Aktar butonunun soltarafında bulunan üç noktaya tıklamak, e-posta olarak seçili olan seçenek yerine çabucak yanında bulunan temas seçeneğini aktif hâle getirmek.
Yapmış olduğunuz bu değişiklik ile e-posta kutucukları kaybolacak ve Aktar butonuna bastığınızda ise tıklandığında belgenizin WeTransfer sunucularına yüklenme adımının akabinde belgenin indirme sürecini başlatan bir temas size verilecek.
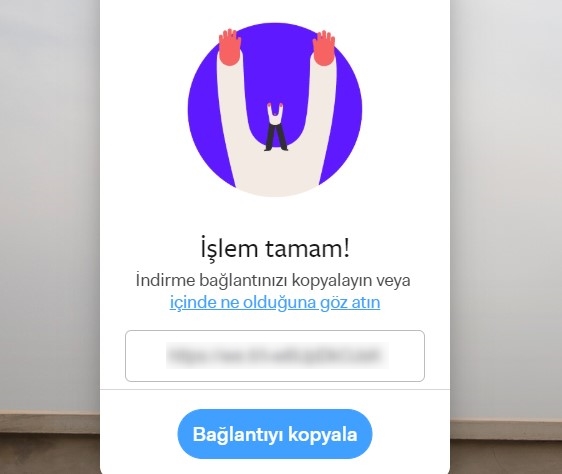
Karşınıza gelen temas büsbütün size özel ve bir hafta boyunca geçerliliğini koruyor. Bu kontağa ulaşan herkes yüklemiş olduğunuz dosyayı indirme imkanına sahip oluyor. Bu doğrultuda ilişkiyi yalnızca belgeye erişmesi gereken şahıslarla paylaşmaya ihtimam gösterin.
iOS ve Android'te WeTransfer ile belge gönderme:
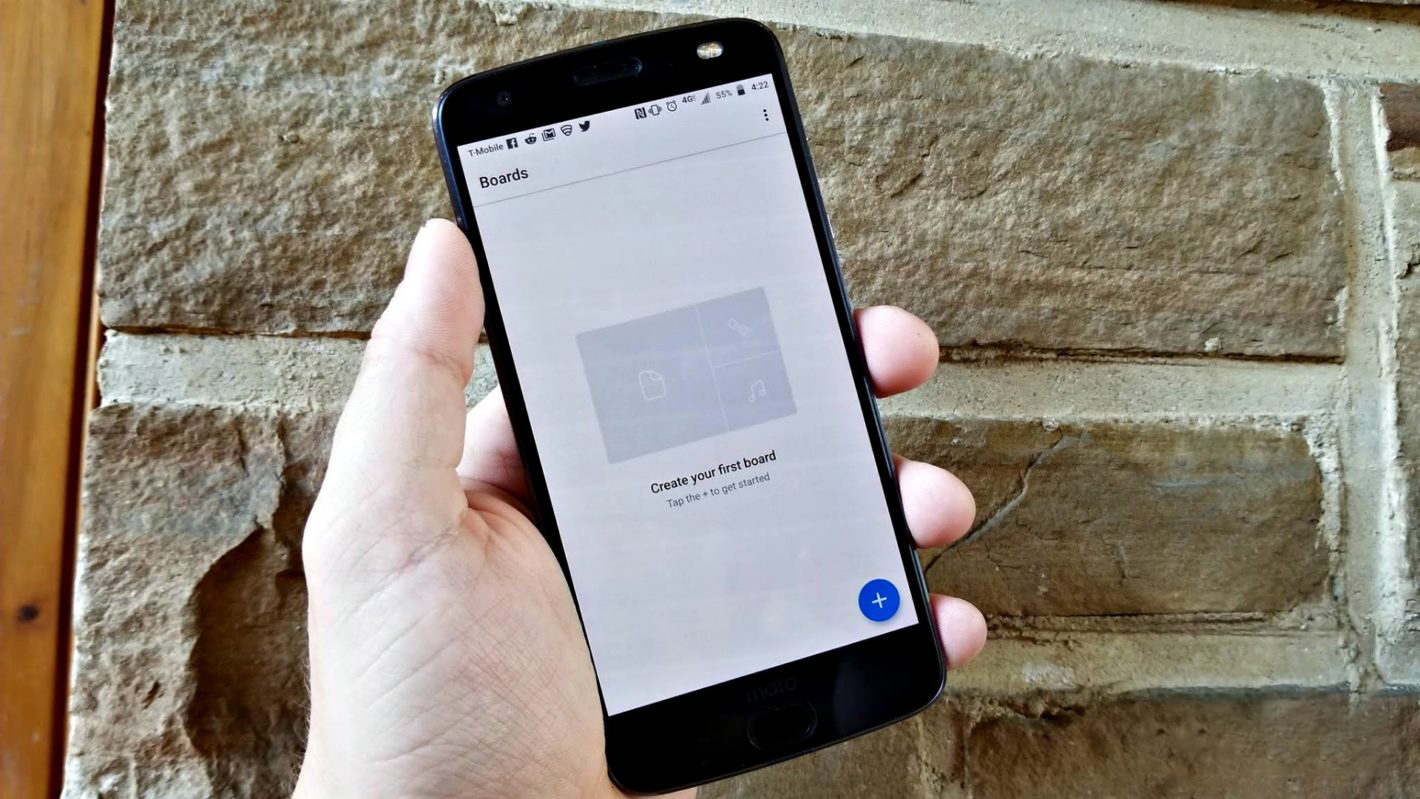
Bilgisayar ortamında bir internet tarayıcısı üzerinden WeTransfer’i kullanmak epey kolay. Bizleri büyük boyutlu belgelerin taşınma ve aktarılma gibi zorluklarından kurtaran WeTransfer, taşınabilir platformda da ziyadesiyle faal.
iOS ve Android platformları için de takviyeye sahip olan WeTransfer, kullanıcılarının indirme yöneticisi gibi rastgele bir ek uygulama indirmeden belgelere erişmelerine imkan tanıyor.
Mobil platformlar üzerinden WeTransfer’i kullanabilmek için buradan WeTransfer’in internet sitesine gidin. Karşınıza gelen baloncukta mavi renge sahip Evrak gönderin? yazılı bir buton göreceksiniz.
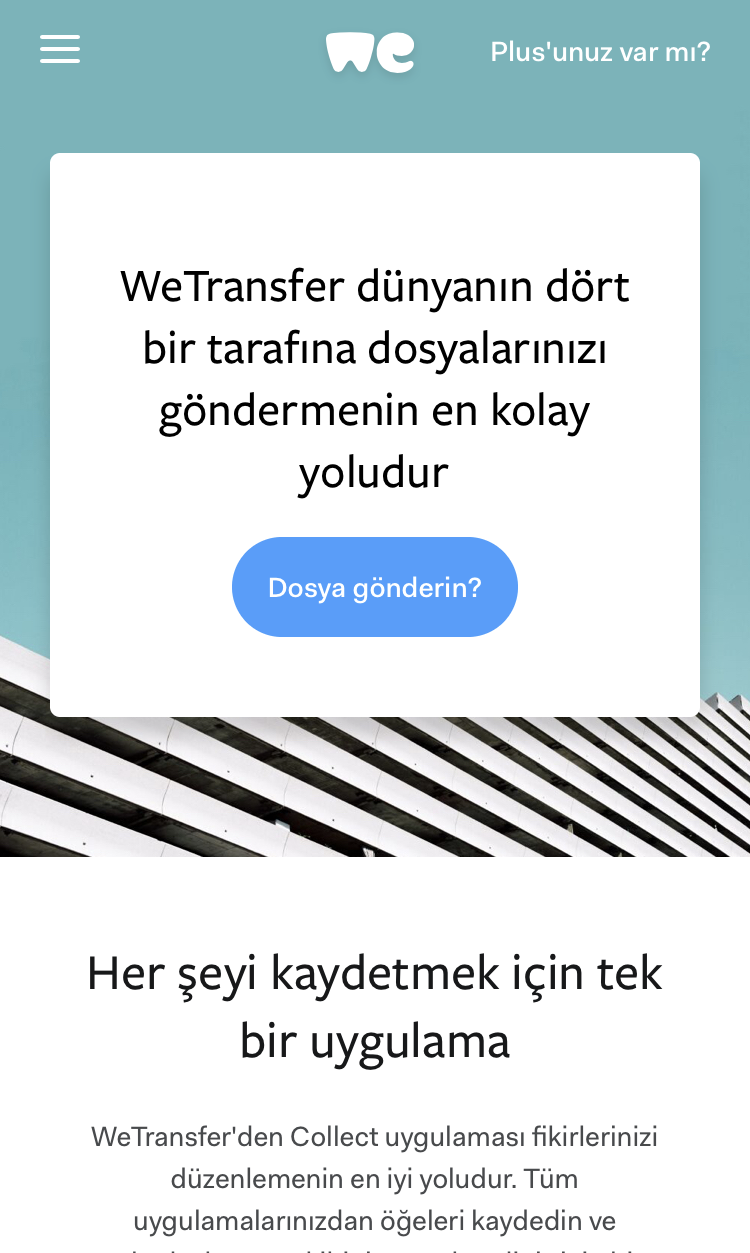
Mavi renge sahip olan bu butona tıklayın. Artık ise sıra belgelerimizi yüklemede. Açılan pencerenin ortasında bulunan yeniden mavi renkli yuvarlak şekilli artı sembolüne tıklayın. Göndermek istediğiniz evrak galerinizde ise Fotoğraf Arşivi, Dosyalar’ınızda ise Göz At seçeneği doğrultusunda dosyanızı/dosyalarınızı seçin.
Açıklama olarak eklemek istediğiniz bildirinizi ekledikten sonra ekranın sağ alt kısmında yer alan İleri butonuna tıklayın. Belgeyi göndermek istediğiniz kişiye indirme irtibatını e-posta yoluyla göndermek mi yoksa direkt olarak edinmek mi istediğinizi seçin ve sağ altta bulunan mavi renkli Devam butonuna tıklayın.
1. yol: E-posta gönderin:
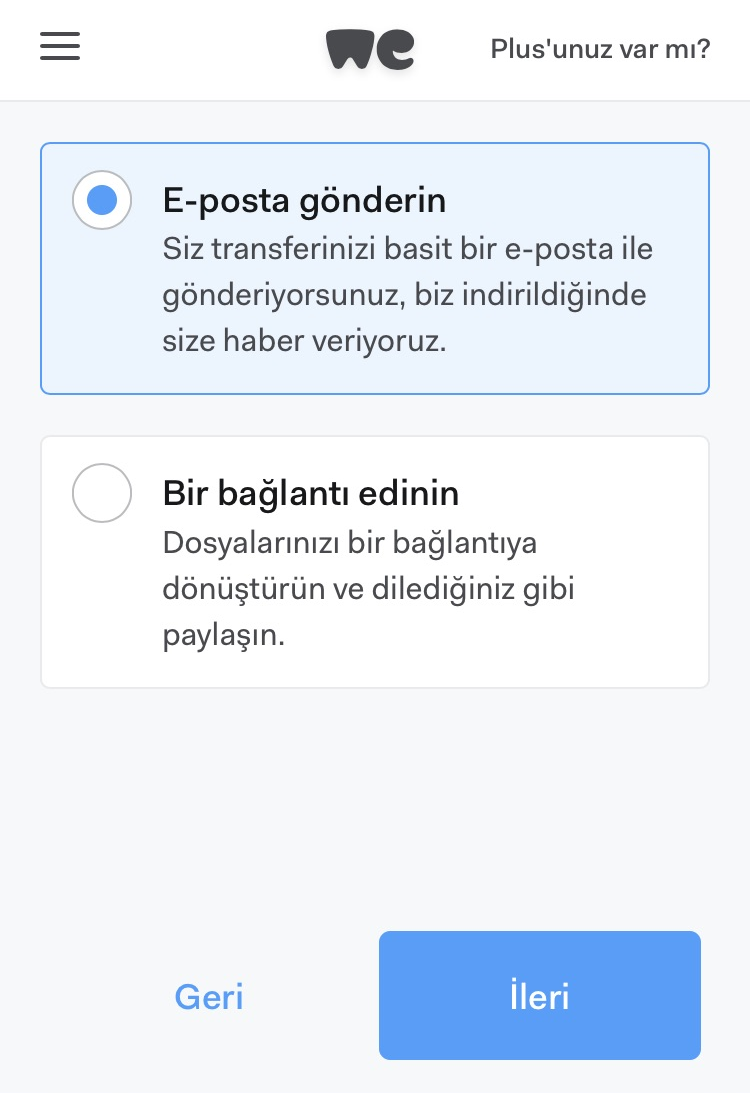
E-posta gönderin seçeneği, yüklemiş olduğunuz belgenin indirme ilişkisini göndermek istediğiniz bireye e-posta yoluyla ulaştırıyor ve kişi bu ilişkiyi kullanarak indirme gerçekleştirdiğinde bunu size bildiriyor. Kıymetli belgeler için ziyadesiyle fonksiyonel olan bu yolu tercih etmeniz, evrakınızın ne kadar bedelli olduğunu karşı tarafa bir epey yansıtıyor.
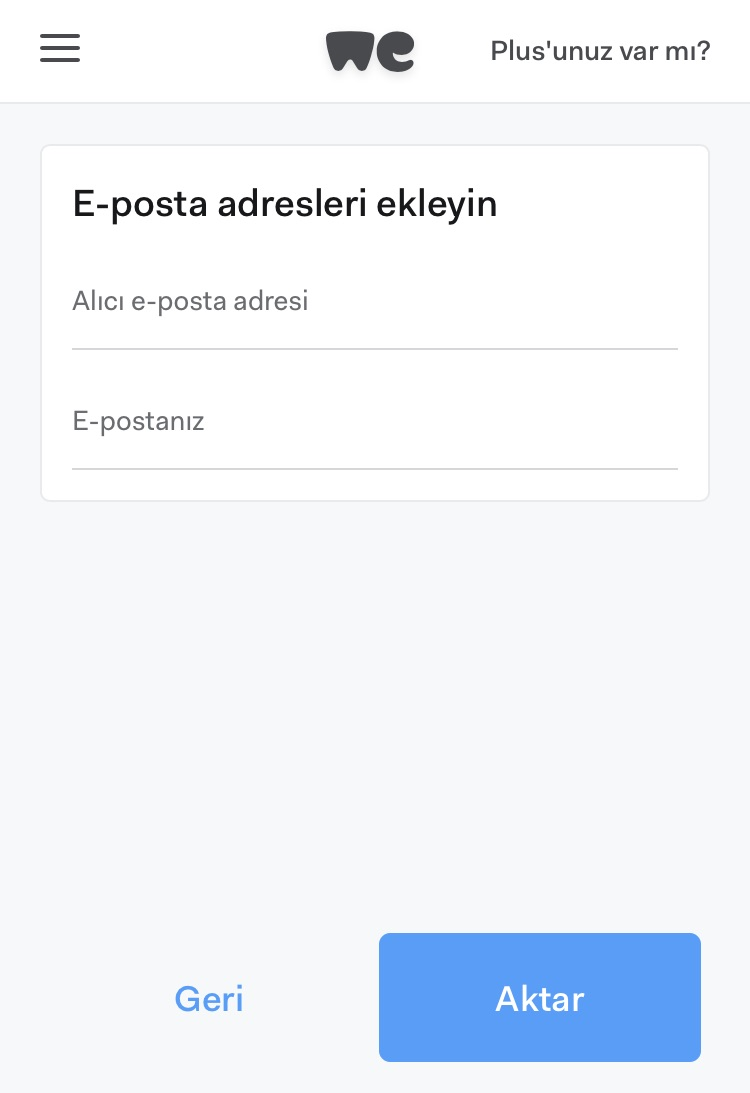
Sağ altta bulunan Devam tuşuyla devam ettiğinizde karşınıza iki adet kutucuk gelecek. Birinci kutucuğa alıcı kişinin indirme temasına erişeceği e-posta adresini girin. Burada birden fazla e-posta adresi için giriş yapabileceğinizi ve her bir adrese farklı farklı ilişki adresleri bulunan e-postalar gönderileceğini hatırlatalım.
İkinci kutucuğa ise bilgilendirmelerin gerçekleştirileceği kendi e-posta adresinizi girin ve akabinde Aktar butonuna tıklayın.
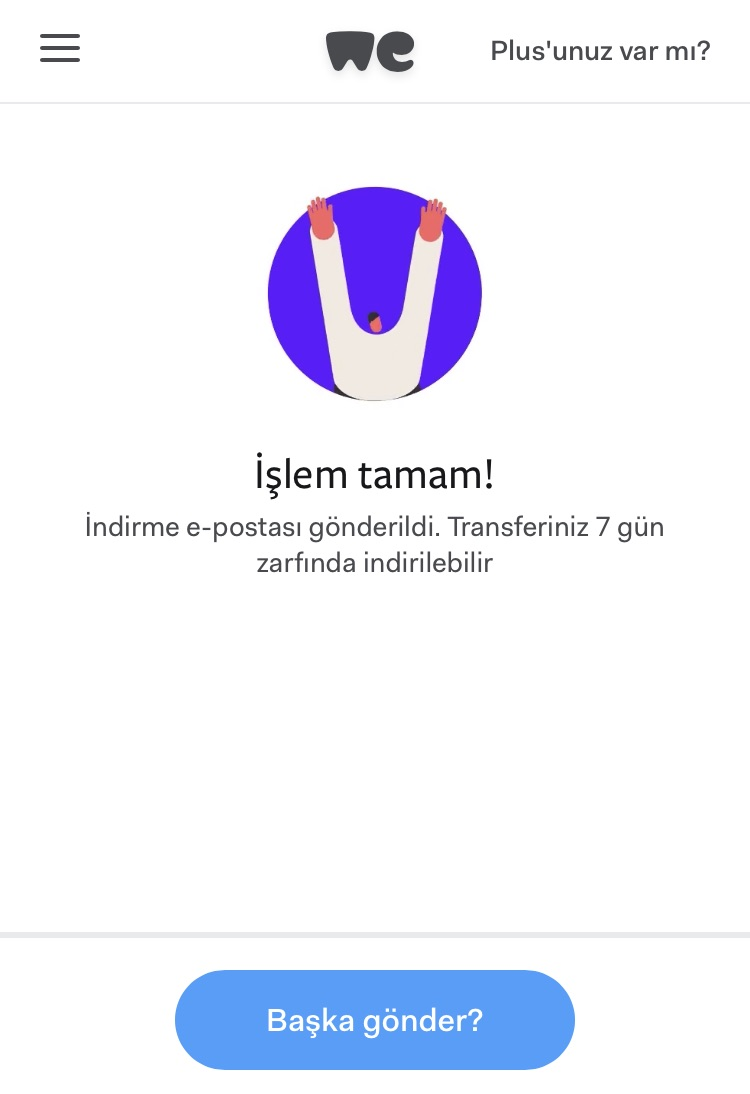
Yükleme ekranının akabinde Süreç tamam! yazılı bir animasyon sizi karşılayacak. Burada indirme ilişkisi bulunan e-postanın gönderildiği ve bu ilişkinin tam 7 gün boyunca geçerli olacağı belirtiliyor.
2. yol: Bir temas edinin:
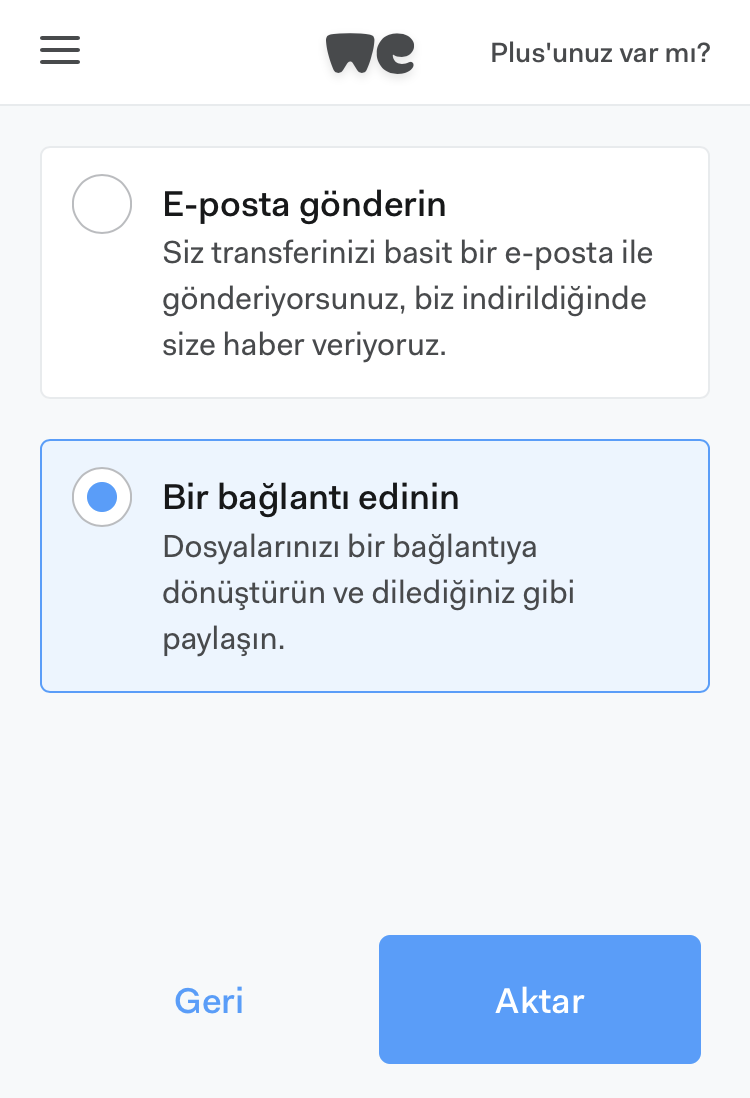
Bir ilişki edinin seçeneği, e-posta gönderin seçeneğine kıyasla çok daha fonksiyonel. Buradan edineceğiniz tek temasın dağıtımını kendiniz istediğiniz kişilere gerçekleştirerek evrakınızın ulaşmasını çok daha kolay bir hâle getirebiliyorsunuz.
Bunları gerçekleştirmek için bir temas edinin seçeneğini seçip sağ altta bulunan Devam butonuna tıklayın. Açılan ekranda İşlem tamam! yazısını ve çabucak altında indirme temasını göreceksiniz.
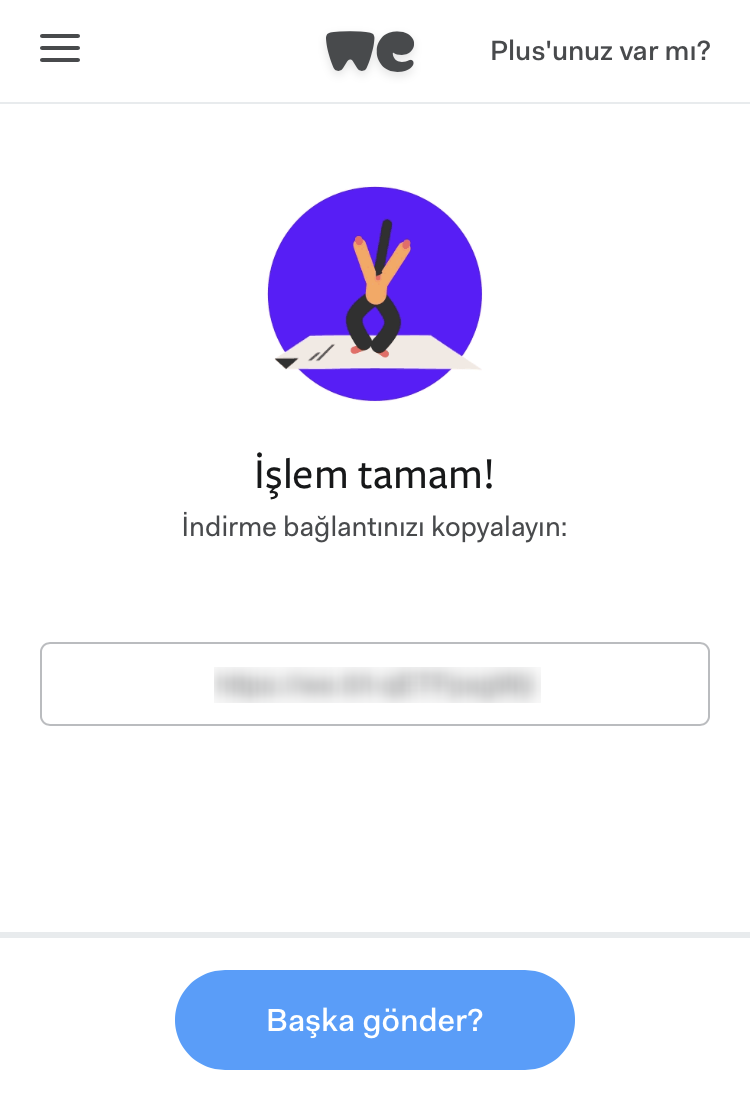
Bu ilişkiyi kopyalayın ve yüklemiş olduğunuz belgeyi indirmesini istediğiniz şahıslarla paylaşın. Yapmanız gereken her şey bu kadar.
Dosya boyutu büyük olan evraklarınızı üstte anlatmış olduğumuz yol ile gönderme sağlayarak ziyadesiyle kolay bir biçimde öbür şahıslara ulaştırabilirsiniz. Dosya gönderme platformları arasında en kullanışlılar ortasında bulunan WeTransfer sayesinde büyük evrakların gönderme süreçleri de artık zahmetsiz hâle geliyor.
WeTransfer aracılığıyla gönderme yapmış olduğunuz evrakların bir hafta mühletince indirilebileceğini ve bu mühletten sonra dosyanızın WeTransfer sunucularından kalıcı olarak silineceğinin altını tekrar çizmekte yarar var.
